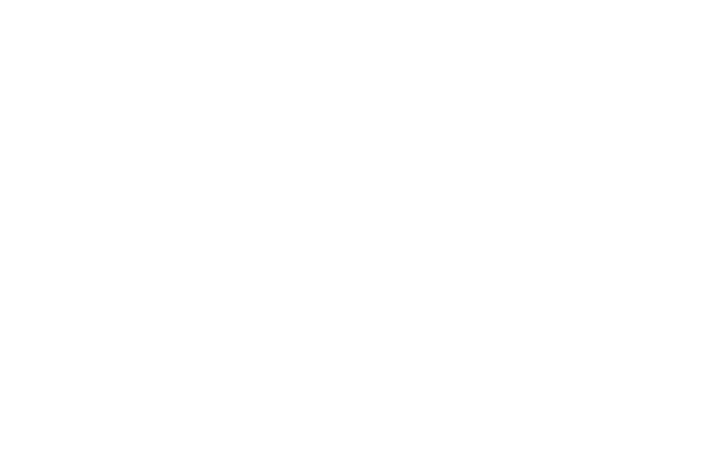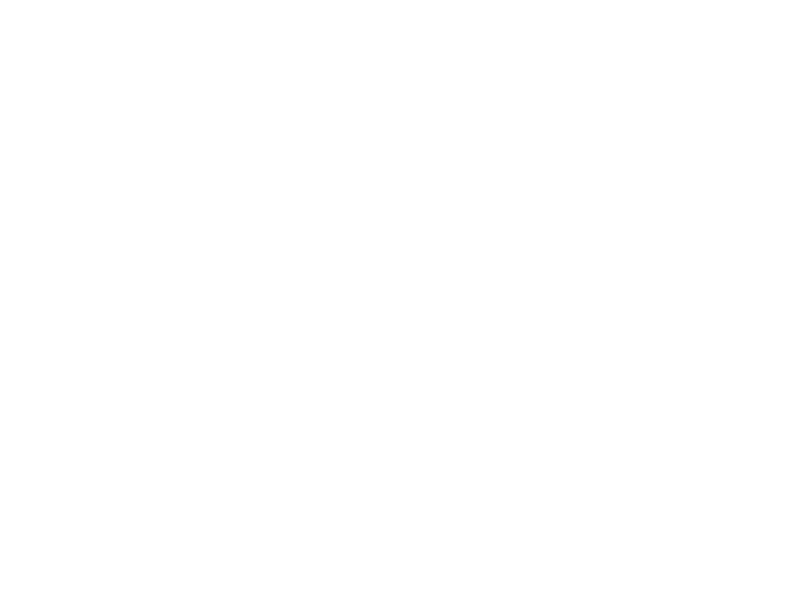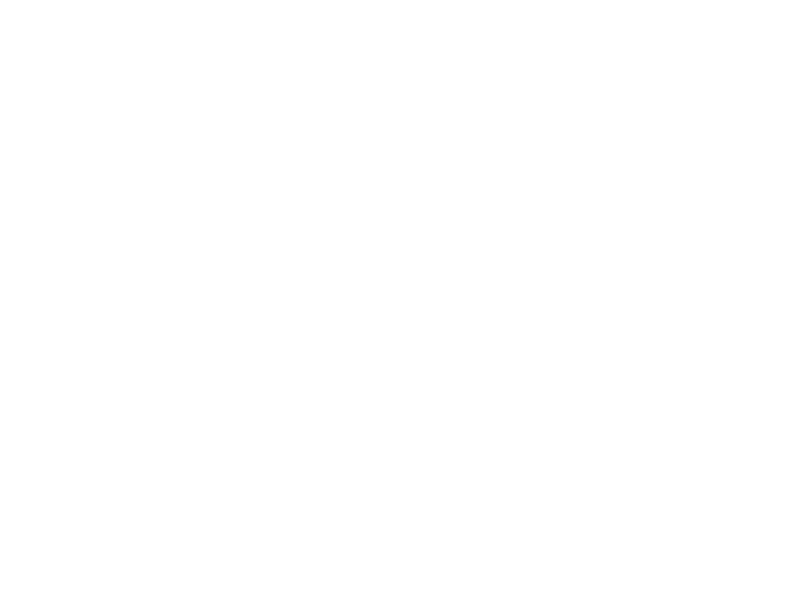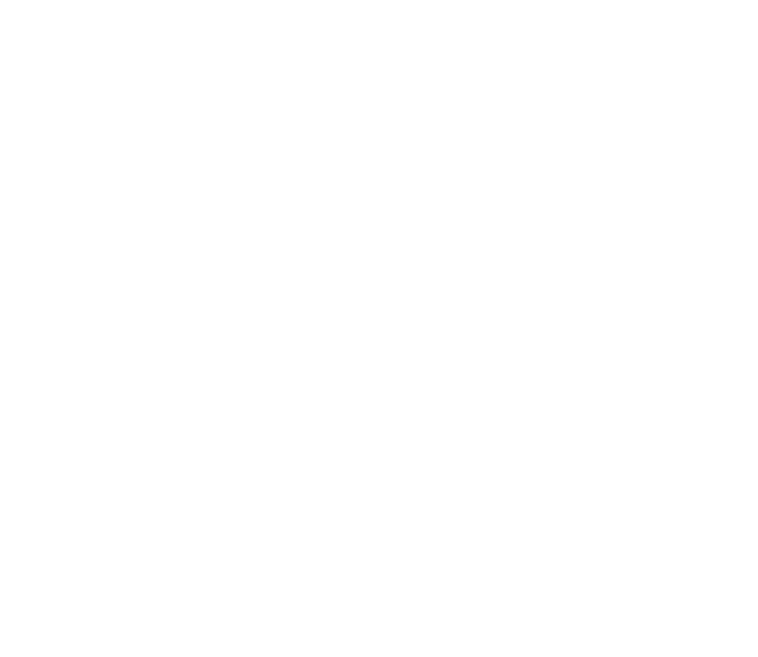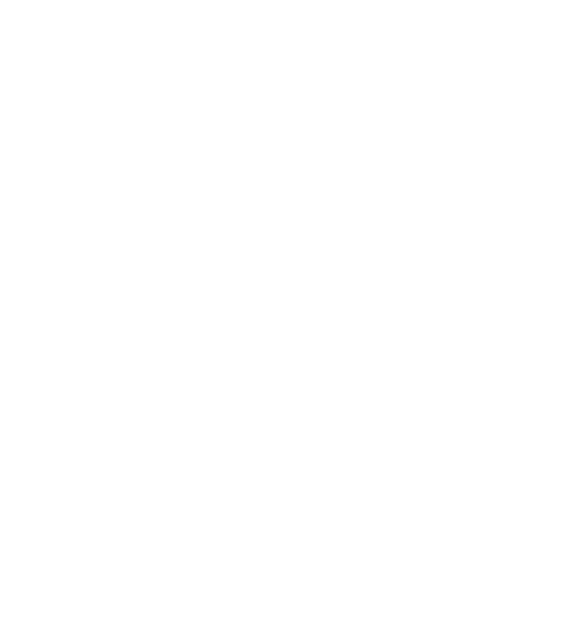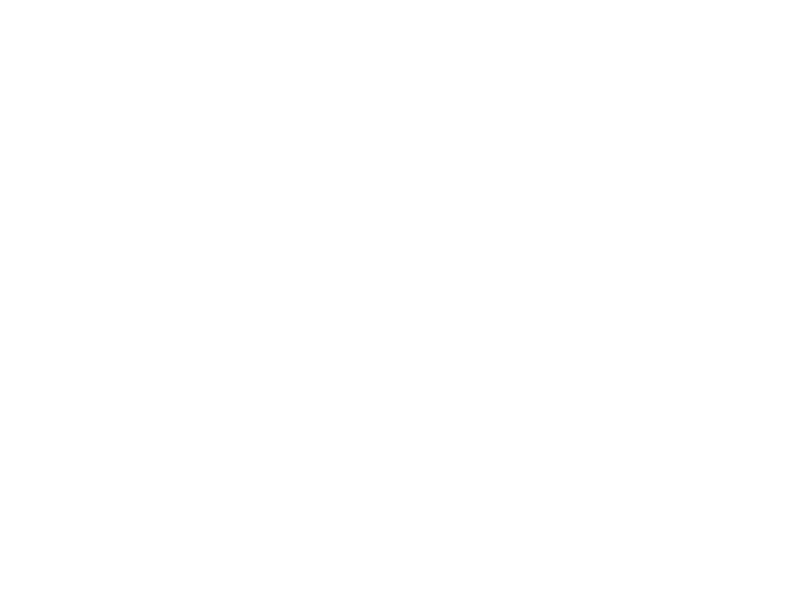Меню
Trabalhar com Citrix
Instalação do lado do servidor
A instalação é realizada no servidor em que o cliente SAP está rodando. A versão x86 deve ser utilizada.
Baixar .NET Runtime clicando aqui.
Baixar .NET Runtime clicando aqui.
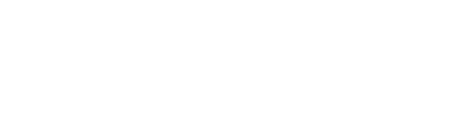
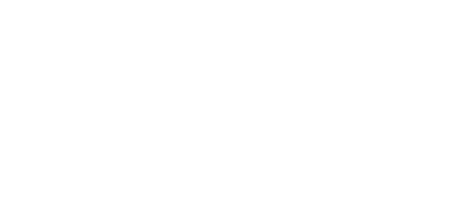
Implementação de Remote Runtimer.
1. inicialização da conexão.
Citrix Remote Executor é executado na conta do usuário na ativação. Ele é responsável por executar tarefas no servidor para a aplicação, assim que a aplicação é iniciada no cliente.
1. inicialização da conexão.
Citrix Remote Executor é executado na conta do usuário na ativação. Ele é responsável por executar tarefas no servidor para a aplicação, assim que a aplicação é iniciada no cliente.
INÍCIO DA INSTALAÇÃO
Remote Executor funciona corretamente a partir do Windows Server 2016
FIM DA INSTALAÇÃO
1. Preparar o Agendador para executar o RemoteExecutor.exe.
Criar uma nova tarefa no Agendador:
Criar uma nova tarefa no Agendador:
Instalação do lado do cliente
- Os arquivos de distribuição ou instalação devem ser extraídos do arquivo de instalação.
- Execute o instalador do Studio, instale.
- Ir para Studio -> Configurações -> Instalar plug-in.
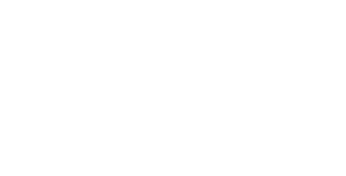
Lançamento de uma aplicação Citrix
- Iniciar CitrixWorkspace ou Citrix Receiver
- Iniciar a aplicação
- Verifique se o processo e o aplicativo RemoteExecutor.exe de contexto de usuário será executado na máquina remota.
Lançamento de robôs
- Iniciar o PIX Studio.
- Verifique se o Citrix Remote Executor está rodando no lado do servidor (se não estiver, execute o Logoff do Citrix Receiver ou Workspace e reinicie a aplicação do cliente).
- Citrix Remote Executor é executado automaticamente na conta do usuário através do gatilho de auto-execução.
Criação de um projeto com atividades de Citrix.
Atenção! A funcionalidade Citrix requer que cada instância do Studio seja executada em uma sessão de usuário separada e única (não é possível executar o Studio a partir de computadores diferentes com a mesma conta de usuário).
As seguintes atividades estão disponíveis para que o PIX Studio interaja com a Citrix:
Grupo de atividade "Teclado":
Pressione a tecla de atalho
Grupo de atividade "Teclado":
Pressione a tecla de atalho
- O grupo de atividades "Windows":
- Clique em um elemento UI (somente para as opções [Via XPath] e [Via UI elemento]);
- Verificação da existência do elemento UI;
- Imprimir no elemento SecureString UI;
- Digite o texto no elemento UI;
- Encontre os elementos UI na tela;
- Foco;
- Obter texto de um elemento da interface do usuário;
- Destacar o elemento UI na tela;
- Coloque o cursor do mouse sobre o elemento UI;
- Extrair dados da área de trabalho;
- Deslocamento;
- Esperar um elemento de UI.
- Há uma nova propriedade, Fornecedor, nestas atividades:
- quando "Local" é selecionado, a atividade selecionada funcionará com aplicações Windows padrão;
- Quando "Citrix" é selecionado, a atividade selecionada somente interagirá com aplicações Citrix.
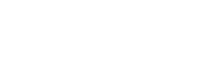
- Para que o PIX Studio interaja com a Citrix, você deve:
- Abra o espaço de trabalho Citrix e execute a aplicação Citrix necessária
- Selecione "Citrix" nas propriedades do Provedor da atividade desejada.
Exemplo
Para fazer um "Clique no elemento UI", você deve:
1. Abra o espaço de trabalho Citrix:
Para fazer um "Clique no elemento UI", você deve:
1. Abra o espaço de trabalho Citrix:
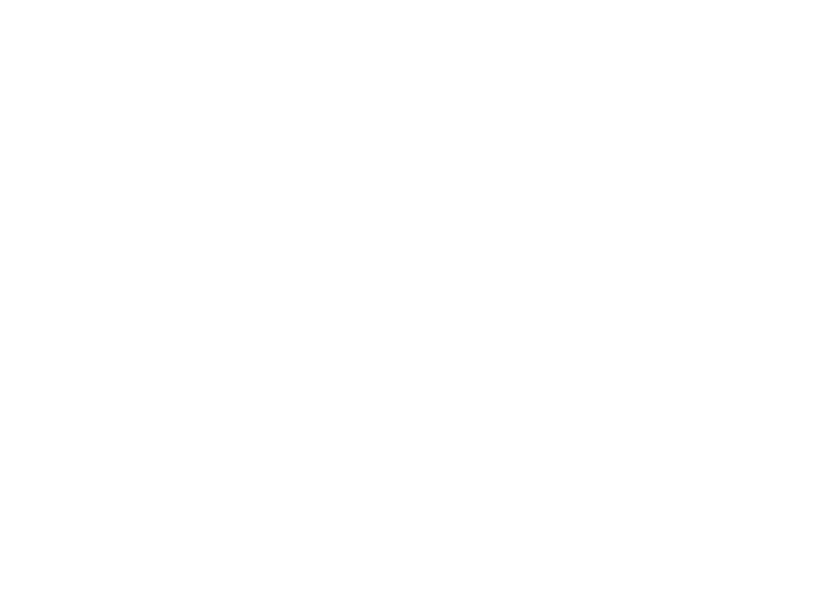
2. Iniciar a aplicação Citrix:
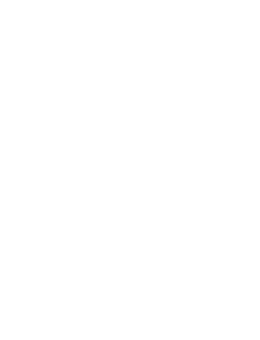
3. No PIX Studio, adicione um passo ao script com a atividade "Clique no elemento UI". Nas propriedades da atividade, selecione o fornecedor "Citrix":
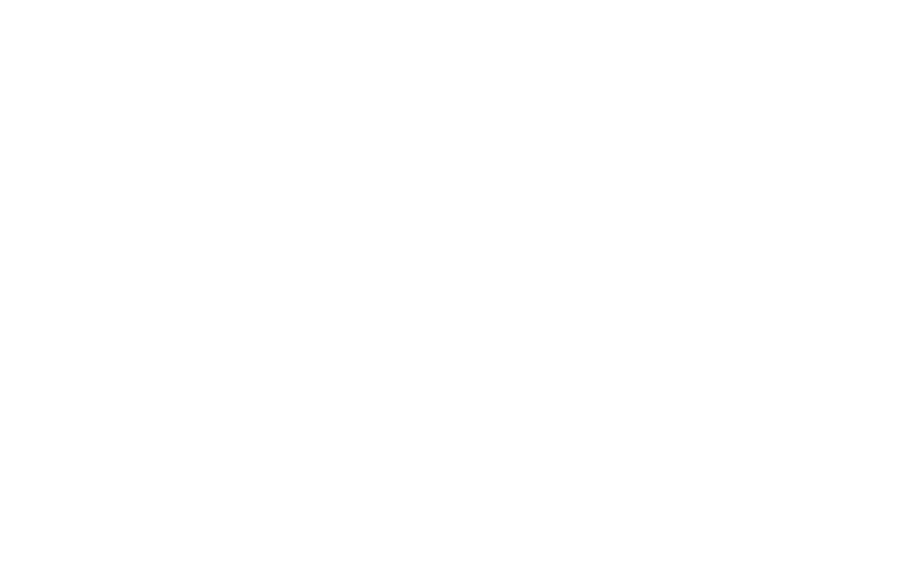
4. Inicie o seletor na propriedade "XPath" e selecione o elemento desejado:
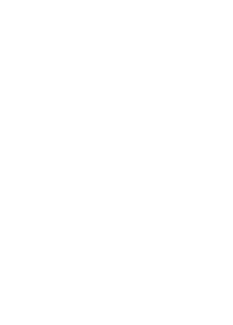
5. Execute o script: